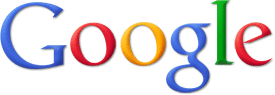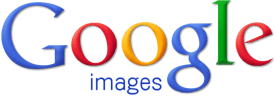PRODOTTI & CATEGORIE
PARTNER COMMERCIALE
- 1 ) PER INSERIRE E AGGIUNGERE GLI ARTICOLI E I PRODOTTI:
- guardate nella parte sinistra del sito, troverete un riquadro con titolo di colore rosso "GESTIONE NEGOZIO";
- inserite il vostro nome utente (segnato nel contratto sottoscritto);
- inserite la vostra password (anch'essa segnata nel contratto sottoscritto);
- cliccate su "ENTRA";
- una volta entrati, nella parte alta e centrale della home page comparirà la scritta rossa lampeggiante "GESTIONE NEGOZIO";
- cliccate su "GESTIONE NEGOZIO" (che trovate sia in centro home page, che altresì riportato nel quadro a sinistra);
- ora siete entrati nel "MENU' AMMINISTRAZIONE";
- vi trovate dunque di fronte il quadro amministrativo;
- cliccate sul tasto "AMMINISTRAZIONE PRODOTTI";
- iniziate ora a compilare la parte letterale relativa al prodotto, facendo attenzione all'uso dei punti, delle virgole e dei decimali (seguite gli esempi che trovate a fianco di ogni campo, es.: nel campo "PREZZO" va scritta solo la cifra e non € oppure Euro......, inoltre se nel prezzo ci sono dei decimali non scrivete 100,50 ma scrivete 100.50, dunque suddividete tutti i decimali sempre da un punto e non da una virgola - stesso discorso dicasi per il campo "SPEDIZIONE";
- cliccate a questo punto su "SALVA";
- dopodichè vi si apre una seconda pagina, andate alla voce "GESTIRE LE FOTO";
- prima di continuare questa operazione, verificate e ricordate di ever già prima d'ora assegnato un nome ad ogni singola foto che volete inserire;
- cliccate su "GESTIRE LE FOTO", e cercate la foto del primo prodotto da inserire (che avete prima rinominato, es: anello in oro) - non preoccupatevi, non dovete fare nulla di complicato, ma cliccare molto più semplicemente sul tasto "SFOGLIA";
- a questo punto individuate la foto relativa a quel dato prodotto;
- eseguite un doppio clik su di essa e cliccate su "SALVA";
- la foto è inserita.
- 2) PER CANCELLARE I PRODOTTI ED INSERIRE AL POSTO NUOVI ARTICOLI:
- cliccate sul tasto "LISTA PRODOTTI";
- cliccate sul prodotto che intendete eliminare, dopodichè cliccate su "ELIMINA"; se volete eliminare più di un prodotto, ripetete l'operazione tornando sempre al tasto "LISTA PRODOTTI", così potrete continuare l'operazione con gli eventuali altri articoli da eliminare;
- selezionato l'articolo cliccate su "CANCELLA";
- date ovvia conferma di voler effettivamente cancellare il prodotto o servizio;
- il prodotto è cancellato.
- A questo punto, per inserire un nuovo articolo al posto di quello appena cancellato, cliccate sul tasto "NUOVO" e, per un corretto inserimento, riallacciatevi alla scheda guida di cui al punto "1".
- 3) PER MODIFICARE LA MIA SCHEDA AZIENDALE:
- questa volta cliccate sul tasto "AMMINISTRAZIONE NEGOZIO"
- vi si aprirà la pagina di testo relativa alla vostra azienda;
- a questo punto potete intervenire aggiungendo, cancellando o modificando in tutto o in parte il testo della descrizione semplicemente posizionando il vostro mouse all'interno del campo o dei campi desiderati;
- eseguite un semplice click ed iniziate a scrivere o a cancellare a seconda della vostra intenzione;
- infine fate clik su "SALVA";
- l'aggiornamento e la modifica sono stati eseguiti correttamente.
- 4) FOTOGALLERY AZIENDALE
INSERISCI ALL'INTERNO DELLA PAGINA DEL TUO NEGOZIO FINO AD 8 IMMAGINI FOTOGRAFICHE O LOGHI DEI TUOI PRODOTTI, SARANNO VISUALIZZATI DA TUTTI GLI UTENTI.
4A) Per inserire dunque le 8 fotografìe relative alla fotogallery del tuo negozio, esegui queste semplici operazioni:
- cliccate su "AMMINISTRAZIONE NEGOZIO";
- cliccate su "GESTIRE LE FOTO";
- cliccate il tasto "SFOGLIA" e ricercate l'immagine da inserire (operazione questa identica a quella per l'inserimento dei prodotti)
- guardate ora la voce "ORDINE";
- nella voce "ORDINE" inserite un numero superiore a "0", per esempio "1"
- cliccate su "SALVA";
- per inserire le restanti 7 foto, ripetete esattamente la stessa operazione appena conclusa;
- per snellire le operazioni, aiutatevi sempre col tasto "NUOVO";
- ricordate di andare avanti con la numerazione "crescente", cioè 2 per la seconda foto, 3 per la terza e così via, fino alla numero 8;
- salvata l'ottava foto con "ORDINE" 8 avete terminato correttamente l'operazione.
- Se invece desiderate che le vostre foto siano collegate (linkate) a siti amici o aziendali, procuratevi un'immagine del sito amico (logotipo), salvatela come fate per le foto in una vostra cartella personale;
- guardate la voce "LINK" (stiamo ora parlando di link a sito web);
- a questo punto scrivete come da esempio: http://www.sitodalinkare.it
- Spiegazione dell'esempio appena riportato: per legare un sito web ad un'immagine è sempre necessario riportare quanto segue: http://www.( a questo punto inserite il nome reale del sito da collegare).it, oppure .com, .net, .info eccc....a seconda ovviamente dei casi.
- Ulteriore esempio: se dei nostri colleghi di lavoro intendessero inserire il portale vetrinaluminosa.it all'interno delle loro pagine web dovrebbero possedere o creare un immagine (foto) relativa al nostro portale, generalmente è sempre un logotipo, salvarla in una cartella (di solito Documenti) all'interno del loro p.c., ma la loro prima operazione sarebbe quella di scrivere alla voce del link, quanto segue: http://www.vetrinaluminosa.it, dopodichè andrebbero alla voce "gestire le foto", ed infine provvederebbero a selezionare l'immagine (logotipo) di riferimento. Ed ecco creato quel che in gergo informatico viene definito "link al sito".
- 5) A COSA SERVONO GLI ALTRI TASTI PRESENTI NEL MENU' AMMINISTRAZIONE?
- Con il tasto "LISTA ORDINI" posso verificare lo stato degli ordini, es: se è stato inviato, se in sospeso, se pagato oppure se è stato annullato.
- Col tasto "LISTA COMMENTI" posso verificare l'esistenza di eventuali commenti fatti dagli utenti sul mio negozio, spesso a seguito di ordinazioni oppure basati sulla convenienza e la qualità dei miei articoli.
NOTA BENE: si consiglia di stampare questa pagina e di conservarla, come valido supporto guidato, sinchè non sarà consuetudine gestire la propria pagina negozio. "SCARICA QUI LA VERSIONE STAMPABILE"
|
|
|
|